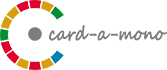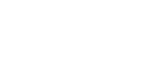Mit einem Klick - ein kostbarer Augenblick - gebannt auf Papier!
Einleitung in die Benutzung des Texteditors
Umwandlung in Wikitext
| Datei:Fett.png | Der markierte Text wird in das Wiki-Format Fettschrift umgewandelt. | Beispiel : '''Fetter Text''' |
| Datei:Kursiv.png | Der markierte Text wird in das Wiki-Format Kursivschrift umgewandelt. | Beispiel : ''Kursiver Text'' |
| Datei:Ext-link.png | Der markierte Text ( Beginnend mit HTTP:// ) wird in einen externen Link umgewandelt, der auf eine Webseite zeigt. |
Beispiel : [http://www.example.com Link-Text] |
| Datei:Int-link.png | Der markierte Text wird in einen internen Link umgewandelt. Diese benötigen Sie, um von einer Wiki-Seite zu einer anderen zu springen. |
Beispiel : [[Linktitel]] |
| Datei:Datei-link.png | Das einfügen einer geladenen Datei. Über diesen Editor können Sie Dateien von Ihrem Rechner hochladen und an dieser Stelle anzeigen lassen. |
Beispiel : [[Datei:Beispiel.jpg]] |
| Datei:Quelle.png | Hier können Sie eine Quellenangabe einfügen, falls Sie den Text oder das Bild von einer anderen freien Quelle übernommen haben. |
Beispiel : <ref>Fußnotentext hier einfügen</ref> |
| Datei:Signatur.png | Eine Signatur oder Unterschrift, der Sie als den Erschaffer dieses Artikels kennzeichnet. | Beispiel : --~~~~ |
| Datei:Datei-laden.png | Das laden einer oder mehrerer Dateien von Ihrem Rechner. Diese Funktion wird weiter Unten ausführlicher erklärt. | Beispiel : |
| Datei:Liste.png | Der ausgewählte Text wird in eine Liste ohne Nummern-aufzählung umgewandelt. | Beispiel : * Aufgezählter Listeneintrag |
| Datei:Num-liste.png | Der ausgewählte Text wird in eine Liste mit Nummern-aufzählung umgewandelt. | Beispiel : # Nummerierter Listeneintrag |
| Datei:Einrueckung.png | Der markierte Text wird eine Tabulatur eingerückt. | Beispiel : :Eingerückte Zeile |
| Datei:Nowiki.png | Der markierte Text wird ohne Formatierung dargestellt. Dies wird benötigt, um Zeichenfolgen darzustellen, die eigentlich zur Textumwandlung in das Wiki-Format bestimmt sind. |
Beispiel : <nowiki>Unformatierten Text</nowiki> |
| Datei:Br.png | Es wird ein Zeilenvorschub erzeugt. Der Text geht danach auf der nächsten Zeile weiter. | Beispiel : <br /> |
| Datei:Groesser.png | Der markierte Text wird eine Stufe vergrößert. Nicht zu verwechseln mit der Textdicke. | Beispiel : <big>Großer Text</big> |
| Datei:Kleiner.png | Der markierte Text wird eine Stufe verkleinert. | Beispiel : <small>Kleiner Text</small> |
| Datei:Hochgest.png | Der ausgewählte Text wird Hochgestellt. Zur Verwendung in Mathematischen Formeln. | Beispiel : <sup>Hochgestellter Text</sup> |
| Datei:Tiefgest.png | Der ausgewählte Text wird Tiefgestellt. Zur Verwendung in Chemischen Formeln. | Beispiel : <sub>Tiefgestellter Text</sub> |
| Datei:Gallerie.png | Es wird eine Vorlage für eine Bildgalerie eingefügt, die Sie an Ihre Wünsche anpassen können. Die ausgewählten Grafiken werden als Miniatur angezeigt. |
Beispiel : <gallery>..........</gallery> |
| Datei:Tabelle.png | Es wird eine Vorlage für eine Tabelle eingefügt, die Sie an Ihre Wünsche anpassen können. Näheres erfahren Sie im Kapitel Tabellen. |
Beispiel : {| ..... |- ..... |} |
| Datei:Weiterleitung.png | Der markierte Text wird in eine Weiterleitung umgewandelt. So kann die Seite Loriot direkt an die Seite Vicco von Bülow weiterleiten, ohne diese Direkt anzuzeigen. |
Beispiel : #REDIRECT [[Zielseitenname]] |
| Datei:Ueberschrift.png | Der markierte Text wird in eine Überschrift umgewandelt. Es stehen 6 Überschriften zur Auswahl. | Beispiel : <h1>Überschrift</h1> |
Den Editor können Sie wie eine sehr einfache Textverarbeitung benutzen. Um Bilder darzustellen, Multimediale Elemente, Tabellen oder sogar ganze Web-Seiten einzufügen stehen zahlreiche weitere Befehle zur Verfügung.
Lesen Sie dazu die nachfolgenden Kapitel, um sich mit den einzelnen Möglichkeiten vertraut zu machen.
Die Vorschau
Sie können jederzeit auf die Vorschau umschalten, um zu sehen wie das Ergebnis aussieht. Bedenken Sie aber, das Ihre Seite noch nicht gespeichert ist. Sollten Sie die Seite verlassen, indem Sie einen Link außerhalb des Editors anklicken wie z.b. die Hauptseite ist Ihre Arbeit verloren.
Änderungen
Hier sehen Sie allen Veränderungen an der Seite, die Sie seit der letzten Bearbeitung gemacht haben.
Diese Funktion ist manchmal sinnvoll, falls Sie den Überblick über das gerade gemachte verloren haben.
Das laden von Bildern
Bilder müssen natürlich erst in das System geladen werden um sie auf einer Seite darstellen zu können.
Eine der wichtigsten Funktionen des Editors ist das laden von Bildern oder ganzen Bilder-Serien.
Neben dem Editor existiert noch eine weitere Funktion zum hochladen von Bildern oder auch Dokumenten im PDF-Format, diese erlaubt aber nur das laden einzelner Dateien und bietet nur geringen Bedienkomfort.
Natürlich will niemand seine 50 Bilder vom Sonntags-Spaziergang einzeln hochladen.
Der Editor bietet dagegen professionelle Funktionen zum hochladen von Bildern an.
Es existieren zwei Funktionen zum hochladen von Bildern :
Datei:Datei-laden.pngWenn Sie dieses Symbol benutzen öffnet sich eine Datei-Auswahlbox zum öffnen von Dateien, wie Sie es auch von anderen Programmen wie
z.b MS-Office gewohnt sind. Wählen Sie die betreffende Datei aus und drücken Sie auf Öffnen.
Um mehrere Dateien auf einmal zu selektieren gibt es auf den handelsüblichen Betriebssystemen unterschiedliche Methoden. Ich erkläre hier die Auswahl-Funktion von Microsoft Windows, die in allen Anwendungen dieses Betriebssystems Funktioniert.
Drücken Sie die Taste Steuerung ( Strg ) und halten diese fest. Jetzt können Sie mit der Maus einzelne Dateien anwählen. Es findet eine mehrfache Auswahl statt. Nachdem Sie die letzte Datei ausgewählt haben lassen Sie die Strg-Taste wieder los und drücken auf Öffnen.
Um in einem Rutsch z.b. 50 Bilder hochzuladen gibt es noch eine bessere Auswahl-Methode.
Klicken Sie die erste Datei mit der Maus an, drücken Sie die Shift-Taste ( für Großbuchstaben ). Klicken Sie jetzt auf die letzte Datei. Jetzt werden Automatisch alle dazwischen liegenden Dateien ausgewählt. Nun können Sie die Taste wieder loslassen und mit Öffnen alle Dateien laden.
Nachdem Sie die Dateien ausgewählt haben werden diese auf der Oberfläche des Editors angezeigt. Hier können Sie Ihre Auswahl noch einmal überprüfen und gegebenenfalls einige Dateien aus der Auswahl wieder abwählen.
Mit der Funktion Hier klicken um ... werden die Bilder nun Endgültig auf die Web-Seite geladen.
Diese sind jetzt im System vorhanden und können an beliebiger Stelle eingefügt werden.
Eine weitere Funktion ist das "aufnehmen und fallen lassen" ( Drag and Drop ) von Dateien.
Datei:Dateien-ablegen.pngAlles was Sie auf diese Leiste "fallen" lassen wird zur Auswahl hinzugefügt.
So können Sie Dateien Direkt aus dem Ordner Ihrer Digital-Kamera ohne Umwege aufnehmen. Ziehen Sie die Dateien vom Desktop Ihres Computers auf diese Leiste und lassen Sie "fallen".
Um mehrere Dateien auf einmal aufzunehmen halten Sie die Taste Steuerung ( Strg ) gedrückt, ziehen Sie nun ein Auswahl-Rechteck mit gedrückter Maustaste um die Dateien und ziehen Sie das ganze auf die Leiste. Die Strg-Taste muss bis zum Schluss niedergedrückt bleiben.
Beachten Sie bei dem laden von Bildern folgendes
Bilder heutiger Digitalkameras haben eine enorme Auflösung und einen entsprechenden Speicherverbrauch ?.
Wenn Sie 100 Bilder mit einer Auflösung von 4000 x 4000 Punkten in bester Qualität auf diese Web-Seite laden benötigen diese mehr Platz auf dem Web-Server als Alle bereits vorhandenen Dateien inclusive der Web-Seite selbst.
Sie würden weiteren Personen die Möglichkeit nehmen selbst Bilder zu veröffentlichen. Konvertieren Sie Ihre Bilder vor dem hochladen auf eine vernünftige Kompression und Auflösung herunter.
Ein einzelnes Bild sollte Maximal 500 kb an Speicherplatz benötigen.
Dazu empfehle ich Programme wie IrfanView ( Kostenlos ) oder Photoshop Elements ( Durchaus bezahlbar und Empfehlenswert ), mit denen sich ganze Ordner auf einmal in einem Rutsch umrechnen lassen. Falls Sie mit der Bedienung solcher Anwendungen Probleme habe sollten senden Sie doch einfach Ihre Bilder als Anhang an admin@hofheim-lorsbach.de. Ich werde diese dann entsprechend verkleinern und bei Bedarf restaurieren.